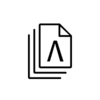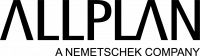07 ALLPLAN SHARE - WORK IN AN ALLPLAN SHARE PROJECT
ALLPLAN SHARE – YOUR HOME OFFICE SOLUTION
With Allplan Share and Allplan (at least Version 2018), you benefit from more direct collaboration with design partners around the world on one and the same Allplan data.
For SP customers, we currently have the following offer: use the Allplan Share option free of charge for 90 days.
For more information, please contact us.
07 - Working in an Allplan Share Project
In this video, we will take a brief look at how it looks when several people work together in an Allplan Share project. Technically it does not matter whether the users are in the same office or in different locations. Anyone who has been invited to a Share Project, has a Share license and has the same main version of Allplan can participate.
In Allplan in the Welcome Screen, you can see at a glance which of the most recently opened projects are Allplan Share projects and which are not. The share projects are marked with Bimplus.
I am now opening the project that I named Allplan Share Project here and, as I was not logged in to Bimplus, I can do this here. Allplan now opens the share project.
If you do not open your projects via the welcome dialog, but via New project, open project, then you will see cloud icons in front of the share projects in the Share projects area. The white, empty symbols mean that these projects were created in Bimplus and not in Allplan – in other words, no data (i.e. a building structure or drawn content) has been uploaded to Bimplus from Allplan. The blue cloud therefore means that this project was created in Allplan and the Allplan data was uploaded to the Bimplus cloud.
In the building structure, I select a drawing file and choose drawing file 30.
Now the time has come for me to invite my colleague to join me in this project. I do this in the Bimplus portal.
My colleague, whom I invited to the project, received an e-mail thanks to my invitation and clicked on the link in it. This takes her directly to the Bimplus portal, where she can see that she is a member of the Allplan Share project.
She then opens her Allplan and opens the project to which I have invited her. She wants to take care of the property boundaries and outer layers here – these are to be drawn on drawing file 1. She puts drawing file 30, on which I am drawing, passively in the background so that she can see my outer walls for orientation, and starts on drawing file 1.
At the same time I take care of drawing file 30 and passively place my colleague’s file 1 in the background.
That looks like this: My colleague draws in drawing file 1 and I work in another file.
If I want my colleague to see what I have done in drawing file 30, then I go to the building structure, set the drawing file where I have changed or added something to gray (i.e. passively in the background), select another drawing file as active and leave the building structure. Why do I do this and how does Allplan Share work at this point?
If I have changed something on a drawing file and I want all other users in the project to be able to see my changes, then I set the changed drawing file in the building structure to gray (i.e. passively in the background) and close the building structure. Allplan now automatically loads the modified drawing file contents into the cloud AND sends this message to all users in the project who have this drawing file passively in the background.
Since my colleague clicks “Yes” here, my changes are loaded into her Allplan and she can see them immediately.
By the way: If you do not see this message in your Allplan Share project, please make sure that you have the latest version of your Allplan installation and that this check mark is set in the options. If the check mark is not set, simply set it and restart Allplan – then it will work for you as well.
Of course, don’t be surprised: the checkbox for this check mark is only visible in your Allplan if you are in the Share Projects area. If you are in a local project, the checkbox is not visible – makes sense.
Alternatively, you can also simply click on Allplan A in the top left corner -> Save all. The same thing happens and the other users get this message if they have this drawing file in gray, i.e. passively in the background.
This is how drawing files look in the building structure that I cannot open because other users are currently using them – you can see a small lock symbol here. So this ensures that we can’t get in each other’s way and still work on the same project at the same time – you may know this from the Workgroup option in the office.
For the sake of completeness: The synchronization of changes on drawing files is also done
– when simply opening the function New project, open Project
– and when calling up the Layout Editor.
The following applies to the synchronization of plans: If drawing file contents in the plan change, the plan is NOT uploaded – there is no need for this. The plan is only uploaded if either something changes in the layout (move or delete plan elements in the plan, etc.) or the scale or drawing type of a plan element is changed. The upload then takes place automatically when you change the plan or leave the Layout Editor.
I will now show you a cool backup function for your drawing files and plans that is only available in Allplan Share projects. Allplan creates 3 backup versions of all drawing files and plans whose contents have been changed. The oldest version is overwritten after the fourth change to a content. This means you have data security in a cloud environment and can easily restore these backup versions at any time if required – here in the building structure. To do this, simply click on a specific drawing file (the drawing file must not be switched on, not even passively) and select: Replace drawing file. Then select the appropriate version – the folder name contains the backup date and time – and you’re done
The Replace drawing file function is also available in normal Allplan projects, but the 3 backup versions are only available in Share projects.
By the way
If you want to turn a share project back into a normal project that no longer has anything to do with the cloud, simply export it here, place the exported ZIP file in a location of your choice and then import it into your project list by drag and drop – that’s it.
Related materials
Take a brief look at how it looks when several people work together in an Allplan Share project
Briefly explain why we only use the building structure in Allplan Share projects
ALLPLAN is part of the Nemetschek Group.
-
Singapore: ALLPLAN Software Singapore PTE. LTD. |
4 Battery Road #25-01, Bank of China Building
49908 Singapore - customercare.singapore@allplan.com