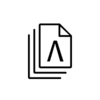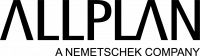07 ALLPLAN SHARE - ทำงานในโครงการ ALLPLAN SHARE
ALLPLAN SHARE – ทางเลือกสำหรับออฟฟิศที่บ้านของคุณ
ด้วย Allplan Share และ Allplan (อย่างน้อยเวอร์ชัน 2018) คุณจะได้รับประโยชน์จากการทำงานร่วมกันโดยตรงมากขึ้นกับหุ้นส่วนด้านการออกแบบเพียงหนึ่งเดียวทั่วโลกบนข้อมูล Allplan เดียว.
สำหรับลูกค้า SP ขณะนี้เรามีข้อเสนอดังต่อไปนี้: ใช้ตัวเลือก Allplan Share ฟรีเป็นเวลา 90 วัน.
หากต้องการข้อมูลเพิ่มเติม, โปรดติดต่อเรา
07 - ทำงานในโครงการ ALLPLAN SHARE
ในวิดีโอนี้ เราจะดูสั้นๆ ว่าหน้าตาเป็นอย่างไรเมื่อหลายๆ คนทำงานร่วมกันในโครงการ Allplan Share ในทางเทคนิคแล้ว ไม่สำคัญว่าผู้ใช้จะอยู่ในสำนักงานเดียวกันหรือต่างสถานที่กัน ทุกคนที่ได้รับเชิญให้เข้าร่วม Share Project มีใบอนุญาต Share และมี Allplan รุ่นหลักเดียวกันสามารถเข้าร่วมได้.
ใน Allplan ในหน้าจอต้อนรับ คุณสามารถดูได้อย่างรวดเร็วว่าโครงการใดที่เปิดล่าสุดคือโครงการ Allplan Share และโครงการใดที่ไม่ใช่ โครงการที่มีการทำงานร่วมกันจะมีเครื่องหมาย Bimplus.
หากตอนนี้กำลังเปิดโครงการที่มีชื่อ Allplan Share Project และเนื่องจากไม่ได้ลงชื่อเข้าใช้ Bimplus จึงทำได้ที่ Allplan เปิดโครงการทำงานร่วมกัน.
หากคุณไม่เปิดโปรเจ็กต์ของคุณผ่านกล่องโต้ตอบต้อนรับ แต่เปิดโปรเจ็กต์ใหม่ เปิดโปรเจ็กต์ คุณจะเห็นไอคอนคลาวด์ด้านหน้าโปรเจ็กต์ที่ทำงานร่วมกันในพื้นที่แชร์โปรเจ็กต์ สัญลักษณ์ว่างเปล่าสีขาวหมายความว่าโครงการเหล่านี้สร้างขึ้นใน Bimplus ไม่ใช่ใน Allplan กล่าวคือไม่มีการอัปโหลดข้อมูล (เช่น โครงสร้างอาคารหรือเนื้อหาสำหรับเขียนแบบ) ไปยัง Bimplus จาก Allplan เมฆสีน้ำเงินหมายความว่าโครงการนี้ถูกสร้างขึ้นใน Allplan และข้อมูล Allplan ถูกอัปโหลดไปยัง Bimplus cloud.
ในโครงสร้างอาคาร ฉันเลือกไฟล์เขียนแบบ และเลือกไฟล์เขียนแบบ 30.
ตอนนี้เราจะเชิญเพื่อนร่วมงานให้เข้าร่วมโครงการนี้ ทำสิ่งนี้ในพอร์ทัล Bimplus.
เพื่อนร่วมงานของฉันที่ฉันเชิญเข้าร่วมโครงการได้รับอีเมลขอบคุณคำเชิญของฉันและคลิกลิงก์ในนั้น ซึ่งจะนำเธอไปที่พอร์ทัล Bimplus โดยตรง ซึ่งเธอจะเห็นว่าเธอเป็นสมาชิกของโครงการ Allplan Share.
จากนั้นเธอก็เปิด Allplan ของเธอและเปิดโปรเจ็กต์ที่ฉันเชิญเธอไป เธอต้องการดูแลขอบเขตของงานและเลเยอร์ภายนอกที่นี่ – สิ่งเหล่านี้จะต้องวาดในไฟล์แบบที่ 1 เธอวางไฟล์แบบที่ 30 ที่ฉันกำลังเขียนแบบไว้พื้นหลังเพื่อที่เธอจะได้เห็นผนังด้านนอกของฉันเพื่อวางแนว และเริ่มที่ไฟล์เขียนแบบที่ 1.
ในเวลาเดียวกัน ฉันดูแลไฟล์เขียนแบบที่ 30 และวางไฟล์ที่ 1 ของเพื่อนร่วมงานไว้เป็นพื้นหลัง.
มีลักษณะดังนี้: เพื่อนร่วมงานของฉันเขียนแบบในไฟล์แบบที่ 1 และฉันทำงานในไฟล์อื่น.
ถ้าฉันต้องการให้เพื่อนร่วมงานเห็นสิ่งที่ฉันทำในไฟล์แบบที่ 30 ฉันไปที่โครงสร้างอาคาร ตั้งค่าไฟล์แบบที่ฉันได้เปลี่ยนแปลงหรือเพิ่มบางอย่างเป็นสีเทา (เช่น อยู่เฉยๆในพื้นหลัง) เลือกไฟล์แบบอื่นเป็น ใช้งานและออกจากโครงสร้างอาคาร เหตุใดฉันจึงทำเช่นนี้ และ Allplan Share ทำงานอย่างไร ณ จุดนี้?
ถ้าฉันเปลี่ยนแปลงบางอย่างในไฟล์แบบและฉันต้องการให้ผู้ใช้รายอื่นทั้งหมดในโครงการเห็นการเปลี่ยนแปลงของฉันได้ ฉันจะตั้งค่าไฟล์รูปวาดที่เปลี่ยนแปลงในโครงสร้างอาคารเป็นสีเทา (เช่น อยู่เฉยๆในพื้นหลัง) และปิดอาคาร โครงสร้าง. ขณะนี้ Allplan โหลดเนื้อหาไฟล์แบบที่แก้ไขแล้วไปยังคลาวด์โดยอัตโนมัติ และส่งข้อความนี้ไปยังผู้ใช้ทุกคนในโครงการที่มีไฟล์แบบนี้อยู่เบื้องหลัง.
เนื่องจากเพื่อนร่วมงานของฉันคลิก “ใช่” ที่นี่ การเปลี่ยนแปลงของฉันจึงถูกโหลดลงใน Allplan ของเธอ และเธอสามารถดูได้ทันที.
อย่างไรก็ตาม: หากคุณไม่เห็นข้อความนี้ในโครงการ Allplan Share ของคุณ โปรดตรวจสอบให้แน่ใจว่าคุณมีการติดตั้ง Allplan เวอร์ชันล่าสุดและทำเครื่องหมายถูกในตัวเลือก หากไม่ได้ตั้งค่าเครื่องหมายถูก ให้ตั้งค่าและเริ่ม Allplan ใหม่ – จากนั้นมันจะทำงานให้คุณเช่นกัน.
แน่นอน ไม่ต้องแปลกใจ: ช่องทำเครื่องหมายสำหรับเครื่องหมายถูกนี้จะปรากฏเฉพาะใน Allplan ของคุณ หากคุณอยู่ในพื้นที่ Share Projects หากคุณอยู่ในโปรเจ็กต์ในเครื่อง ช่องทำเครื่องหมายจะมองไม่เห็น ซึ่งมีเหตุผล.
หรือคุณสามารถคลิกที่ Allplan A ที่มุมซ้ายบน -> บันทึกทั้งหมด สิ่งเดียวกันนี้เกิดขึ้นและผู้ใช้รายอื่นจะได้รับข้อความนี้หากพวกเขามีไฟล์รูปวาดนี้เป็นสีเทา นั่นคือ อยู่เฉยๆในพื้นหลัง.
นี่คือลักษณะของไฟล์แบบในโครงสร้างอาคารที่ฉันไม่สามารถเปิดได้เนื่องจากผู้ใช้รายอื่นกำลังใช้งานอยู่ คุณสามารถดูสัญลักษณ์แม่กุญแจขนาดเล็กได้ที่นี่ วิธีนี้ทำให้มั่นใจได้ว่าเราจะไม่ไปขวางทางกันและยังคงทำงานในโครงการเดียวกันได้ในเวลาเดียวกัน คุณอาจรู้เรื่องนี้จากตัวเลือก Workgroup ในสำนักงาน.
เพื่อความสมบูรณ์: การซิงโครไนซ์การเปลี่ยนแปลงในไฟล์รูปวาดก็เสร็จสิ้นเช่นกัน.
– เมื่อเปิดฟังก์ชัน New Project ให้เปิด Project.
– และเมื่อเรียกใช้ Layout Editor.
ข้อมูลต่อไปนี้ใช้กับการซิงโครไนซ์แผน: หากไฟล์แบบมีการเปลี่ยนแปลง แบบจะไม่ถูกอัปโหลด – ไม่มีความจำเป็นสำหรับการดำเนินการนี้ แบบจะอัปโหลดก็ต่อเมื่อมีบางอย่างเปลี่ยนแปลงในเลย์เอ้าท์ (ย้ายหรือลบองค์ประกอบของแบบ ฯลฯ) หรือเปลี่ยนขนาดหรือประเภทการเขียนแบบ จากนั้นการอัปโหลดจะเกิดขึ้นโดยอัตโนมัติเมื่อคุณเปลี่ยนแบบหรือออกจากตัวแก้ไขในเลย์เอ้าท์.
ตอนนี้ฉันจะแสดงฟังก์ชันการสำรองข้อมูลที่ยอดเยี่ยมสำหรับไฟล์แบบและแบบของคุณที่มีให้ใช้งานในโครงการ Allplan Share เท่านั้น Allplan สร้างเวอร์ชันสำรอง 3 เวอร์ชันสำหรับไฟล์แบบและแบบทั้งหมดที่มีการเปลี่ยนแปลงเนื้อหา เวอร์ชันเก่าที่สุดจะถูกเขียนทับหลังจากการเปลี่ยนแปลงเนื้อหาครั้งที่สี่ ซึ่งหมายความว่าคุณมีความปลอดภัยของข้อมูลในสภาพแวดล้อมแบบคลาวด์และสามารถกู้คืนเวอร์ชันสำรองเหล่านี้ได้อย่างง่ายดายทุกเมื่อหากจำเป็น – ที่นี่ในโครงสร้างอาคาร ในการทำเช่นนี้ เพียงคลิกที่ไฟล์แบบที่ต้องการ (ต้องไม่เปิดไฟล์แบบ หรือแม้กระทั่งแบบเปิดอยู่เฉยๆ) แล้วเลือก: แทนที่ไฟล์แบบ จากนั้นเลือกเวอร์ชันที่เหมาะสม – ชื่อโฟลเดอร์ประกอบด้วยวันที่และเวลาสำรองข้อมูล – เท่านี้ก็เสร็จเรียบร้อย.
ฟังก์ชันแทนที่ไฟล์แบบยังมีอยู่ในโปรเจ็กต์ Allplan ทั่วไป แต่เวอร์ชันสำรอง 3 เวอร์ชันมีให้ใช้งานในโปรเจ็กต์ Share เท่านั้น.
นอกจากนี้
หากคุณต้องการเปลี่ยนโปรเจ็กต์ที่ใช้ร่วมกันกลับเป็นโปรเจ็กต์ปกติที่ไม่เกี่ยวข้องกับระบบคลาวด์อีกต่อไป เพียงส่งออกที่นี่ วางไฟล์ ZIP ที่ส่งออกในตำแหน่งที่คุณเลือก จากนั้นนำเข้าไปยังรายการโปรเจ็กต์ของคุณโดยการลาก และวาง – แค่นั้น.
เนื้อหาที่เกี่ยวข้อง
สร้างโครงการที่ใช้ร่วมกันและ/หรือเปลี่ยนโครงการ Allplan ที่มีอยู่ให้เป็นโครงการที่ใช้ร่วมกัน.
อธิบายสั้นๆ ว่าเหตุใดเราจึงใช้โครงสร้างอาคารในโครงการ Allplan Share เท่านั้น.
ALLPLAN เป็นส่วนหนึ่งของ Nemetschek Group
-
Singapore: ALLPLAN Software Singapore PTE. LTD. |
4 Battery Road #25-01, Bank of China Building
49908 Singapore - customercare.singapore@allplan.com