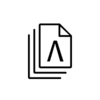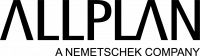ALLPLAN SHARE – YOUR HOME OFFICE SOLUTION
With Allplan Share and Allplan (at least Version 2018), you benefit from more direct collaboration with design partners around the world on one and the same Allplan data.
For SP customers, we currently have the following offer: use the Allplan Share option free of charge for 90 days.
For more information, please contact us.
05 Allplan Share - Manage licenses in Bimplus
Allplan Share – How can I manage my share licenses?
Now that you have purchased your Allplan Share licenses, this Allplan Share video shows you how and where you can manage these licenses AND your Bimplus team.
And so that you don’t get confused by all the new terms such as Bimplus Team, Bimplus Portal, Share Licenses, Share Projects and so on, we will first give you a brief overview of how Allplan Share is organized and structured for you:
At the beginning is the Bimplus team. You have already created this after watching the third share film. Then you have purchased the Allplan Share licenses – see the fourth Allplan Share film. The Bimplus team and the Share licenses are the most important parts of the Bimplus Portal, working with Share, which of course offers you much more in the area of project management using BIM methodology.And in this portal you will find a clearly arranged administration area for both the team and the licences, which we will look at in this video.
If you now create an Allplan Share project (which we will show in the next share video), it will be created IN your Bimplus team.
In the Bimplus portal, you can then add users who have previously been invited to your Bimplus team to your projects at any time. Either as editors or as viewers.
Different projects can be edited by different users.
And this is what it looks like: You can access the Bimplus portal at any time and from anywhere on the Internet at portal.bimplus.net. (Or via this link to Allplan Connect)
In the Bimplus portal, if you are a team owner or team administrator, click on Team members.
What do you see here? In this video we show the most important administration areas and what you can do there as team owner or team administrator:
- First of all, the member management of your Bimplus team here
- Second, manage your share licenses here and
- Thirdly, the member administration of a project – here you can invite users to a project, define the role and remove project members – more about this in a moment.
At the beginning we will take a look at the member administration of your Bimplus team. What does this list tell us? It is very simple: you, as an Allplan customer, have a customer number – with this number you have registered in Connect or Bimplus. Logically, the Bimplus team that you have created and whose administration we now see here has been automatically linked to this number. All users who log on to Allplan Connect or Bimplus with exactly this customer number (i.e. your colleagues from your office) will automatically appear here with a green checkmark.
As long as you do not actively invite them to join the Bimplus team, you will see the icon in the last column for: Add to Bimplus Team. I just do this and with one click this member of my office becomes a member of my Bimplus team – here you will find members in the list.
However, you will also see a second group of people in the list: Namely, people who are registered in Connect or Bimplus with their own customer number (i.e. employees from other Allplan offices) and whom you have invited to join your Bimplus team. These users do not have a green checkmark, do not belong to your customer number, this field remains empty. We will also invite such a user quickly, it looks like this.
Thirdly, you can invite people to join your Bimplus team who are not registered in Connect or Bimplus at all. Just click here, enter your e-mail address, specify what the user is allowed to do in your team and send the invitation. You will immediately see the invited person in the list and you will also see that this person has not yet accepted the invitation that has just been sent. This is what it looks like when the user has accepted the invitation.
What else do we do?
You can cancel the member status of persons in this list; in this case we simply cancel the invitation of an office colleague who shows up here because he is logged in with our customer number and see that the member status is now gone.
The role of team members in the Bimplus team can also be easily changed
We now take a look at the management of your share licenses and click here:
Here you see basically the same list as in the member administration but with the big difference that you can assign your purchased licenses to users. For example, if you have 10 users working in your office and they appear in the list, but you have only purchased 7 licenses (you can see the number of your licenses here), then you can decide here with one click who gets a license or who should not have a license at all. Very simple.
Finally, as promised, a look at members of your share projects.
I always reach them by clicking on open project. As you can see, I only have one project here – I’ll quickly create a second one. When I am logged into Bimplus in Allplan, it appears there immediately.
And with a click here, I can access the member administration of this project and invite users to edit or view this project. The people I invite here must of course have a share license.
The Bimplus user manual is very helpful. You can access it directly from the Team members section at this point.
Here in Bimplus, you can manage your Allplan Share licenses at any time and from anywhere.
Related materials
Take a brief look at how it looks when several people work together in an Allplan Share project
Briefly explain why we only use the building structure in Allplan Share projects
ALLPLAN is part of the Nemetschek Group.
-
Singapore: ALLPLAN Software Singapore PTE. LTD. |
4 Battery Road #25-01, Bank of China Building
49908 Singapore - customercare.singapore@allplan.com